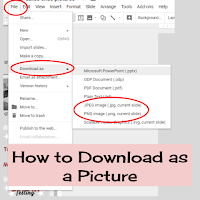Gmail Smarter
So while some days I feel techie and organized, and then there are days where I am like "Why didn't I think of that?" Recently I presented with a couple other ITS about making your Gmail spark joy, not anger (yes, we had a KonMari theme)! We presented on themes, priority inbox, and labels. We discussed Inbox Zero (in my case Inbox 50) and how your email really shouldn't be your To-Do List. One of my colleagues mentioned that she "creates an event" for any email that is a "to-do". By doing so, it is on her calendar, and in our roles, almost all of us live and die by our calendars. Why didn't think of that? I can schedule when I am going to take care of something, or if completed, put it out of sight! Since that training, I have been doing that, and man, has it made my professional Inbox (and me) a lot more organized. Now to work on my personal email... We also talked about some of my favorite Gmail tips - Canned Responses , Sm